Primary VNIC
Overview
Virtual machine instances (instances or VMs for short), virtual private cloud (VPC, private networks), images, and disks are organized in projects. These project resources are accessible only by users who are granted IAM roles in the project or its parent silo.
The permissions to create, update, or delete project resources are limited to users with the “collaborator” or “admin” role in the project. Project admin can, in addition, modify project name, description, IAM roles, and delete the project.
VM instances can be provisioned with machine images made available by the project or silo administrators and collaborators. A VM may have one or multiple private network interfaces and, optionally, external IP addresses. You can use the default VPC and subnet that come with every project or other custom VPCs/subnets you or others set up in the project.
Creating Virtual Machines
The first step of VM provisioning is choosing a boot image with the desired operating system. You may need to upload an image through the web or CLI. Then you can either specify that image at instance create time or create a disk ahead of time and attach it during instance create. See the web or CLI quick start guides for more detailed instructions.
When creating a VM instance, the following attributes must be specified:
Project name
Instance name
Boot disk name
Number of virtual CPUs (maximum 64)
Memory size (in bytes; minimum 1 GiB, maximum 1.5 TiB depending on sled type*)
* On 2-TiB DRAM sleds, the largest possible instance is 64 vcpus and 1.5 TiB memory. For 1-TiB DRAM sleds, the largest instance can have 64 vcpus and up to 809 GiB of memory.
Optional parameters include:
New or existing disks to attach (up to 8, including the boot disk; maximum 1023 GiB per disk)
Network interfaces (options: default, specific VPC subnets, or none)
External IP addresses (options: ephemeral IP, floating IP(s))
Overriding hostname
User data for
cloud-init(e.g., data and scripts for bootstrapping, maximum 32 KiB)Start on create: whether to start the VM once it’s been created (default:
true)Anti-affinity groups: groups to add the instance to (maximum 16 per instance, up to 32 instances per group)
Auto-restart policy: whether to have the instance auto-restarted on failure (options: never, best effort)
The following attributes are configured to system default values when they are not included in the provisioning request:
Network interfaces:
default, i.e., private IP address assigned from the VPC and subnet both nameddefaultvia DHCPExternal IP:
none, i.e., no inbound external IP address assignedHostname: set to the VM name
In addition to the cloud-init user data, additional VM metadata such as hostname and SSH public keys are written to a CIDATA volume with base64 encoding. The VFAT volume is mounted during boot time to pass the metadata to cloud-init and is unmounted afterwards.
Using Your VM Instance
Instance state and inbound connectivity
When an instance is started (which happens by default at create time unless start: false is specified), its state will transition to starting and then running. A running instance is ready for access if the guest and networking setup meets all the prerequisites for remote access. You can also connect to the instance through its serial console.
Outbound connectivity
Instances with network interfaces on VPC subnet have outbound connectivity by default via source NAT-ing, which is provided by the internet gateway in the VPC.
Interfaces and devices
Inside an instance, you will find the Virtual NICs (VNICs) and volumes for each of the VPC subnet interfaces and virtual disks attached to it.
Virtual NICS
Network configurations are passed to instances via DHCP requests from the guest operating system. The way network interfaces are configured by cloud-init is specific to the operating system and version. For example, RHEL variants issue DHCP requests for each of the attached devices whereas Debian variants issue a DHCP request on the first interface only.
Inside the instance, VNICs show up to the guest operating system as a normal PCI Express Network Interface Card and can be viewed in normal networking tools like ifconfig, ip link, ipadm, and the Powershell Get-NetIPAddress. While a VNIC behaves the same as a normal device, there are a few exceptions:
The interface will always appear up.
The speed of the interface is not a reflection of the actual speed of the link (there is none, because the NIC is virtual).
Certain commands and tools that ask for features of Ethernet (such as link advertisements, auto-negotiation configuration, or blinking a NIC’s LEDs) will not function the same way and will likely fail.
On each interface inside of the instance, there will be an IPv4 address assigned from the VPC subnet selected during instance creation. You will see an IPv6 address as well but the use of IPv6 is not supported at this time.
There are other guest and interface options set over DHCP:
The MTU of a network interface, always set to 1500 currently.
DNS servers, currently set to the upstream DNS servers configured during rack setup.
The default gateway for all traffic, which is based on the VPC Subnet.
The first network interface is considered the primary interface. The primary interface has several properties:
Ephemeral and floating IPs are always forwarded to it.
It is the only interface to receive a default route over DHCP.
Additional interfaces from different subnets can also be allocated. These secondary interfaces will not be registered in DNS, though all firewall rules targeting them will be applied. The ability to configure the secondary interfaces via cloud-init user data will depend on the guest operating system in use. Please refer to cloud-init documentation and user guides from the distro providers.
Volumes
Volumes are presented to the guest operating system as block devices, one for each of the disks attached to an instance. They are created with thick-provisioning, i.e., the amount of storage reserved equals the disk size requested. The disk specified as the boot disk will be tried first for booting; if no boot partition is found, any other disks attached to the instance will be tried next. If none of the disks is found to be bootable, the system will fall back to the UEFI shell.
In Linux instances, volumes are attached as NVMe interfaces:
ubuntu@worker1:~$ lsblk
NAME MAJ:MIN RM SIZE RO TYPE MOUNTPOINTS
vda 252:0 0 21K 1 disk
nvme0n1 259:0 0 100G 0 disk
├─nvme0n1p1 259:2 0 99.9G 0 part /
├─nvme0n1p14 259:3 0 4M 0 part
└─nvme0n1p15 259:4 0 106M 0 part /boot/efi
nvme1n1 259:1 0 100G 0 disk /logsIn Windows instances, volumes are named disk0, disk1, and so on. Volume can be managed in the command line tool diskpart or the Computer Management GUI:
oxide@worker1 C:\Users\oxide>diskpart
Microsoft DiskPart version 10.0.20348.1
Copyright (C) Microsoft Corporation.
On computer: WIN2022-TEST
DISKPART> list disk
Disk ### Status Size Free Dyn Gpt
-------- ------------- ------- ------- --- ---
Disk 0 Online 20 GB 0 B *
Disk 1 Online 100 GB 0 B *
Disk 2 Offline 21 KB 21 KBThere is also an additional volume for passing instance configurations - on Linux, the unmounted vda RO volume on Linux; on Windows, the disk in offline status.
Device numbering is not deterministic and may not match the order in which disks are specified during instance creation. To predictably reference a particular volume at boot time and across reboots, you can use the persistent identifiers provided by the guest operating system (e.g., the symbolic links in /dev/disk/by-id/ on Linux). The device naming convention may change in future releases; such changes will be highlighted in the release notes.
Performance Counters
CPU performance counters are available to guest operating systems. Some of the most commonly used performance events can be counted, such as CPU cycles, instructions retired, branch instructions, and branch misses. Supported performance counters and events are consistent with a VM’s reported CPU architecture; tools such as Linux’s perf work without modification.
Beware that measuring more events than the number of available performance counters may impact the performance of the virtual machine. Additionally, guest operating systems have access to fewer performance counters than a processor architecture may incorporate. Available counters can select only a subset of all performance events a processor can report. Counters selecting unsupported performance events read as zero.
Instance configuration changes
Changes that can be made after creation include vCPU and memory sizes, disks attached, boot disk designation, anti-affinity groups, auto-restart policy, network interfaces, and external IP addresses. See the Instance Actions guide to learn more.
Modifying disk sizes after creation is not supported yet.
Boot Images
You can create boot disks from operating system images or machine snapshots created on the Oxide rack. External cloud images in RAW format can also be uploaded to the rack via disk or image import. The data source for import must be a file accessible from your workstation file system.
Each boot disk can only be attached to one VM at a time. To allow a boot disk to become a reusable image for other workloads, you can make disk snapshots and create images from them. The web console and CLI both provide a one-step process for turning an external file into a rack image, essentially combining these three actions:
import external file to disk
make disk snapshot
create image from snapshot
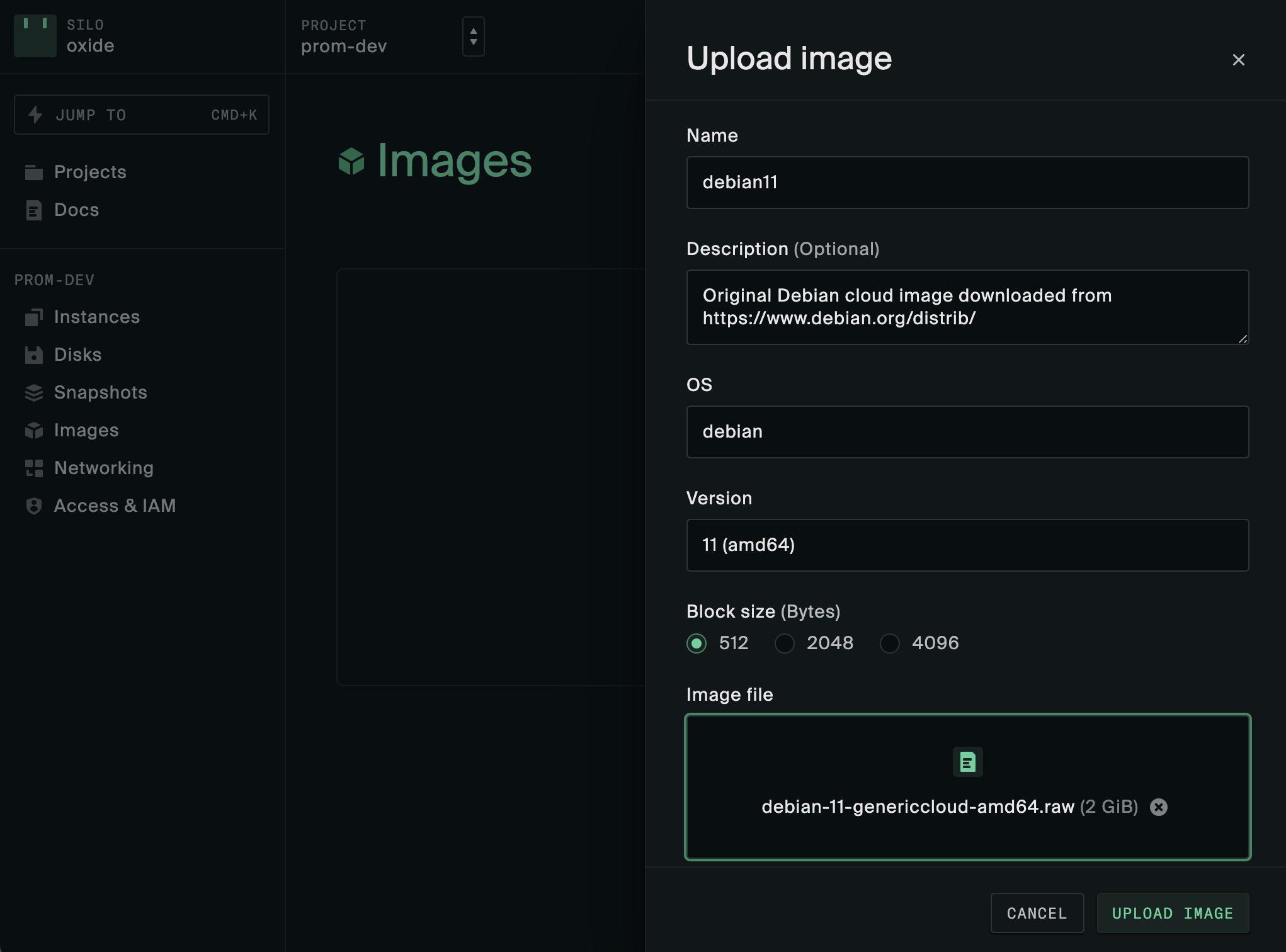
More details about the use of images, disks and snapshots can be found in the Images, Disks and Snapshots, and Windows Instances guides.
Boot Order
You can set the boot order for an instance through the boot_disk parameter on instance_create or instance_update. The boot disk is automatically set when creating an instance through the web console or the oxide instance from-image CLI command. However, oxide instance create is more flexible, requiring the user to specify the boot disk explicitly.
While setting a boot disk is optional, it is recommended to ensure predictable boot behavior unless you intend to manage boot order yourself within the VM. When an instance with multiple disks does not have a set boot disk, the firmware may attempt all of them in PCI device order until one of them boots. Even with only one disk, setting a boot disk is recommended in case more disks are attached later.
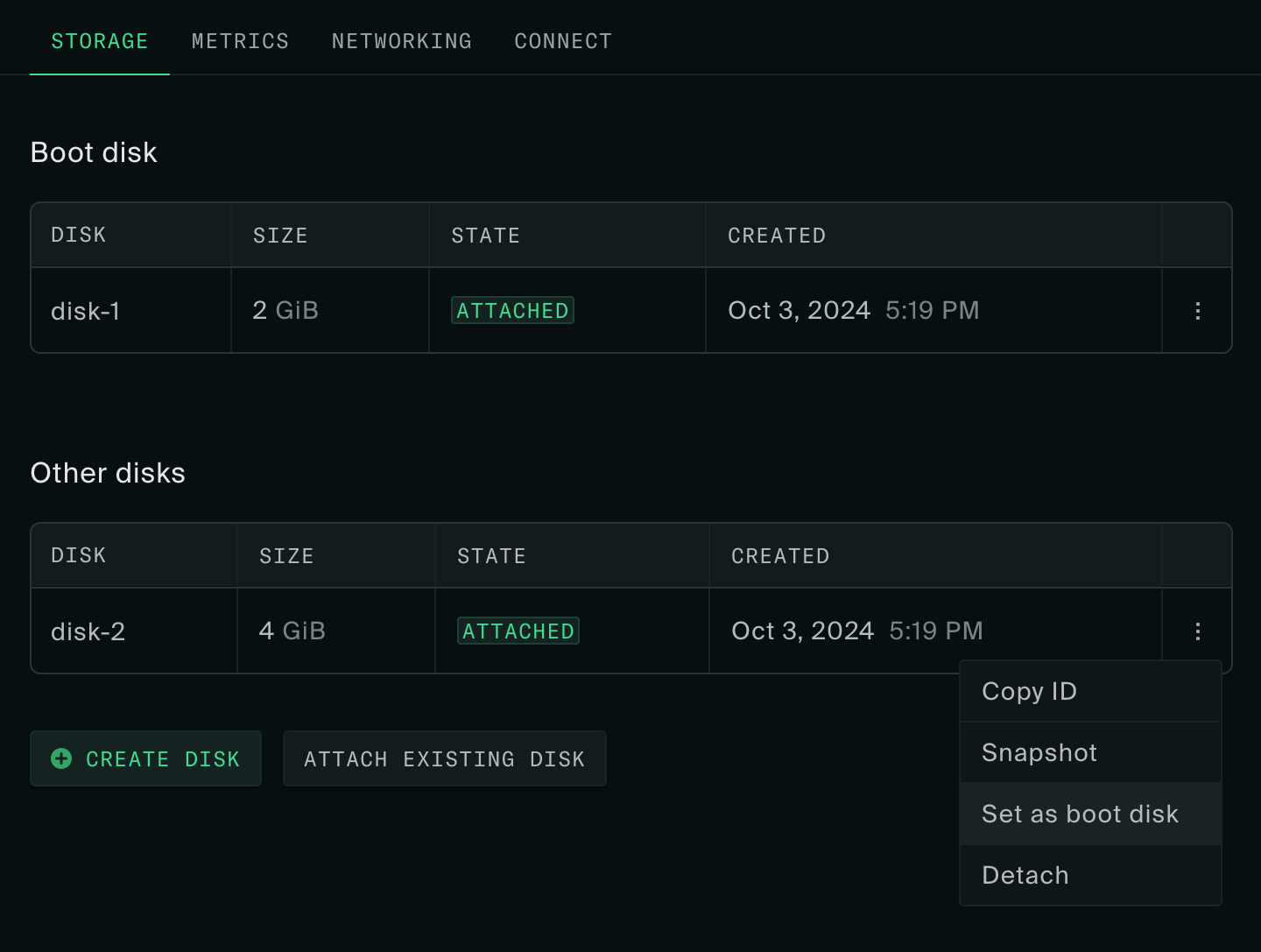
Affinity and Anti-Affinity
An anti-affinity group is a collection of instances that are intended to be deployed on different sleds. This is useful for replicated services: running replicas on different server sleds prevents the failure of one sled from impacting multiple instances of the service. The sled is the "failure domain" for the group; for now, sled is the only allowed failure domain.
The policy field on group determines what happens when an instance cannot be started in a way that satisfies the anti-affinity rule, i.e., when all available sleds already contain a running instance from the group. This policy can be set to
fail— prevent instance from starting if no unique sled is available.allow— allow instance to start even if no unique sled is available. A sled will be chosen for the instance arbitrarily from available sleds.
The maximum number of members in an anti-affinitiy group is 32. A given instance can be included in up to 16 groups.
If an instance cannot start because of a constraint violation, the API will respond to the start request with an "Insufficient capacity" error.